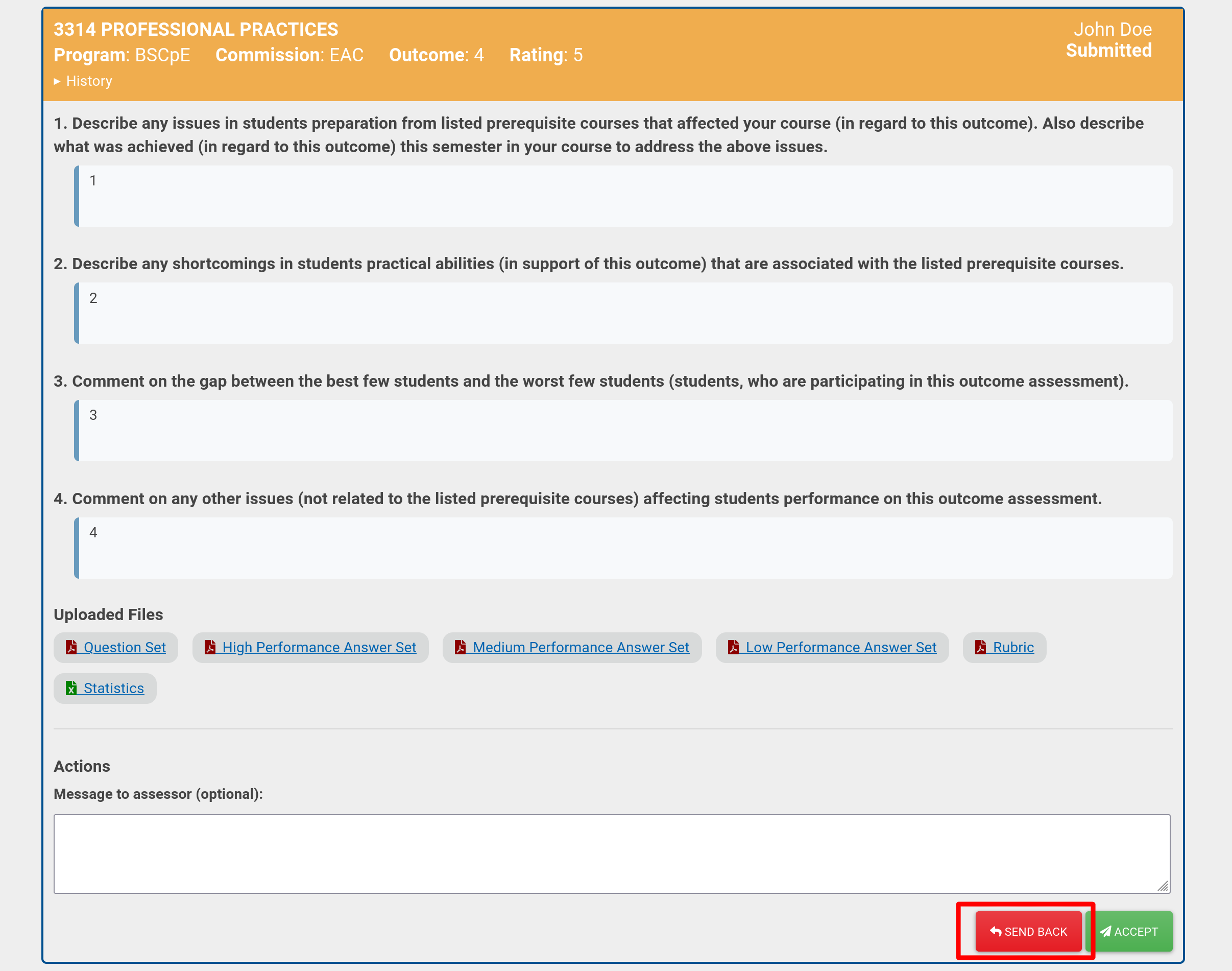Table of Contents
ABET Student Outcomes
You may navigate to the ABET Student Outcomes app from the sidebar or by going to https://cse.uta.edu/mavapps/abet_outcome/ directly.
There are three different roles in the Student Outcomes app:
- Assessor: creates and submits assessments for evaluation.
- Evaluator: evaluates the submitted assessments and either approves or sends them back.
- ABET Admin: may create, edit, and delete assessments on another assessor's behalf.
An assessment typically has a workflow as follows:
- Assessor creates an assessment for a course they taught in a specific semester. The assessment can be saved as an In Progress draft and edited by the assessor at any time.
- Assessor clicks on the "Finalize" button after they are satisfied with the comments and attached files. The assessment will be changed to the Submitted status, and the assessor can no longer edit the content. An email notification will be sent to all evaluators.
- Evaluator evaluates the comments and attached files of the assessment, and clicks on either "Send Back" to change the status back to In Progress so that the assessor can edit it, or "Accept" to approve the assessment and change it to the Approved status. An email notification will be sent to the assessor in either case.
- If needed, evaluator may click on "Undo Accept" to change the assessment back to the Submitted status, or click on "Archive" to archive the assessment. An Archived assessment cannot be edited or unarchived by anyone. An email notification will be sent to the assessor in either case.
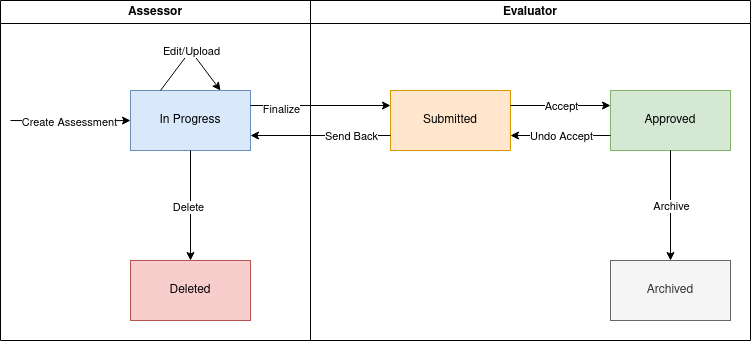
Assessor
Assessors can click on the "Enter Assessment" link to create a new assessment or click on the "View Assessment" link to view their existing assessments.
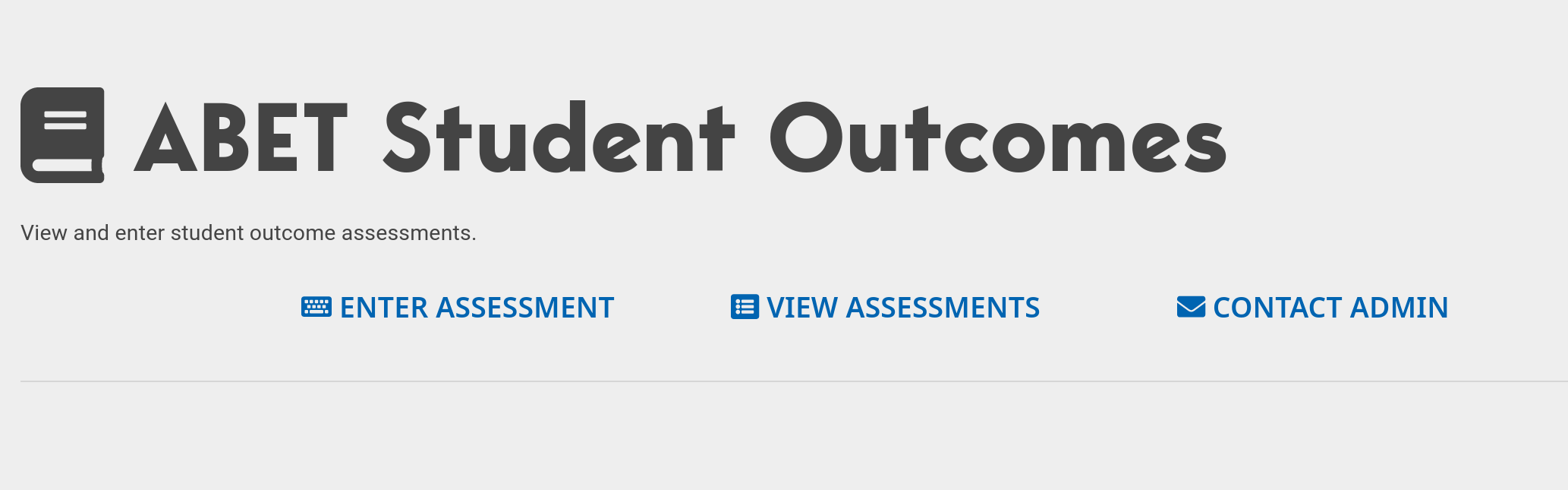
Create an Assessment
Choose the relevant information in the "Enter Assessment For" section.

After all information is provided, the page will automatically reload to allow the assessor to provide more information.
Answer questions 1 through 5 in the "Comments" section.
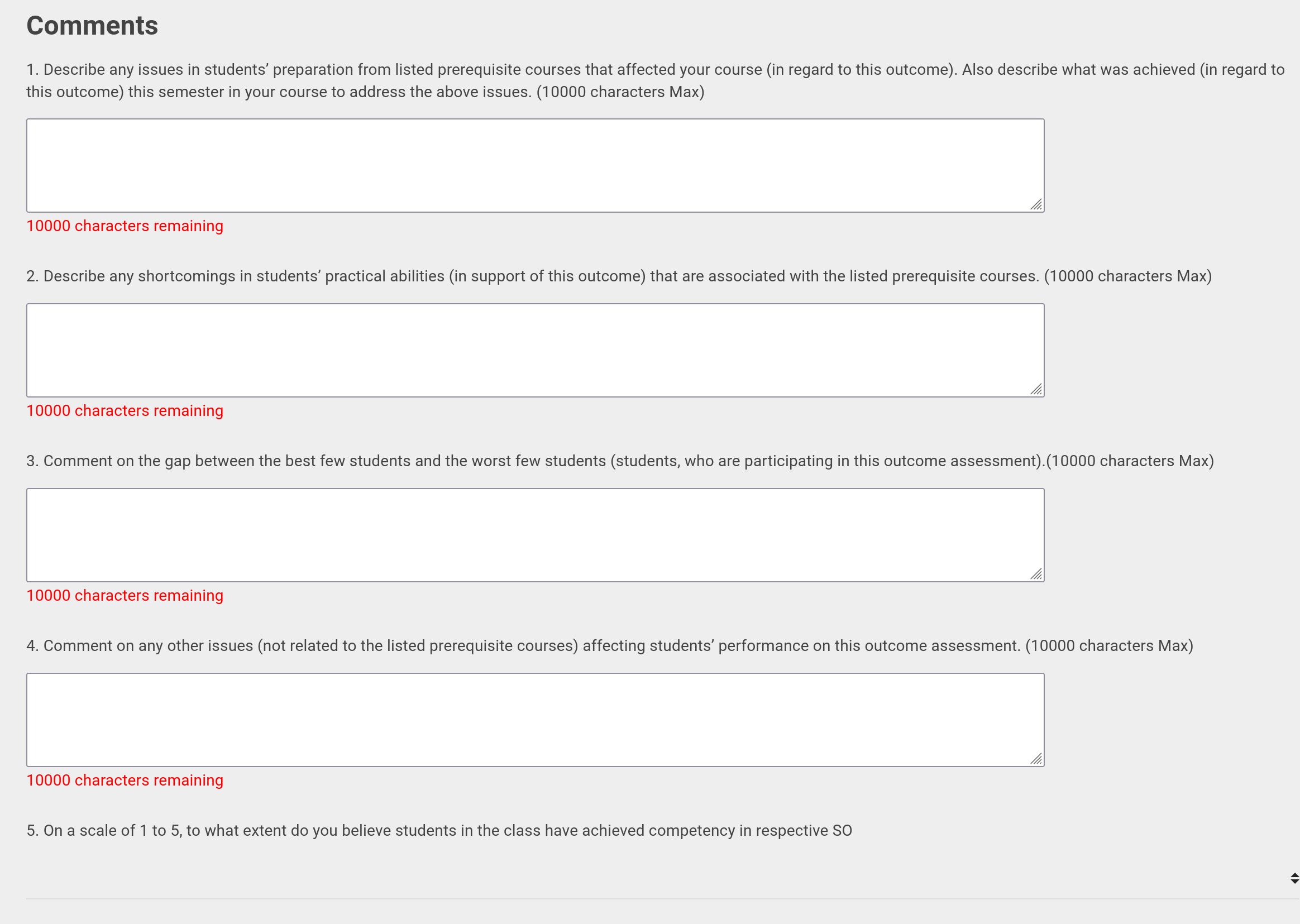
Select relevant files to upload in the "Files" section.
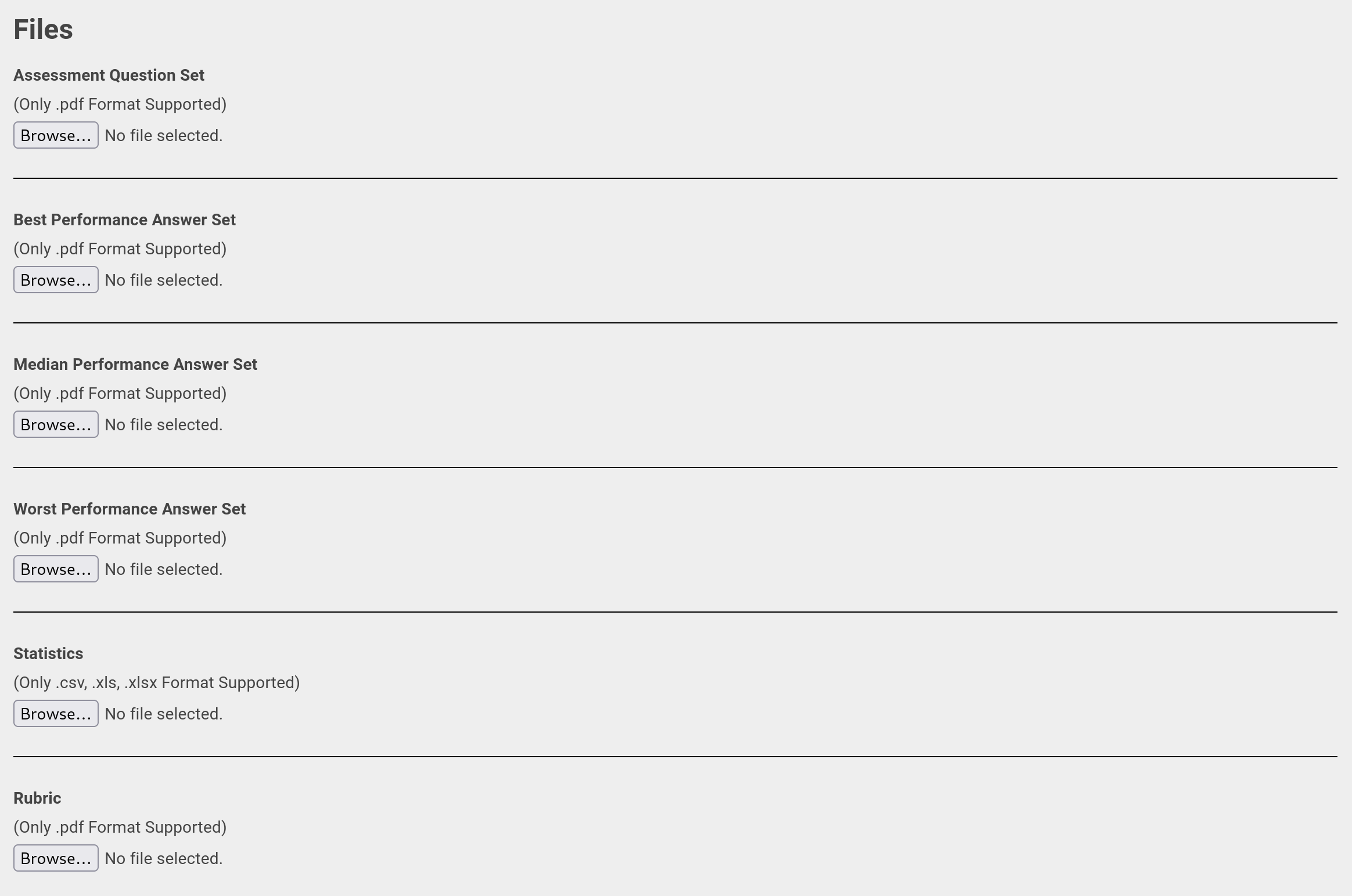
Click on the "Save" button.
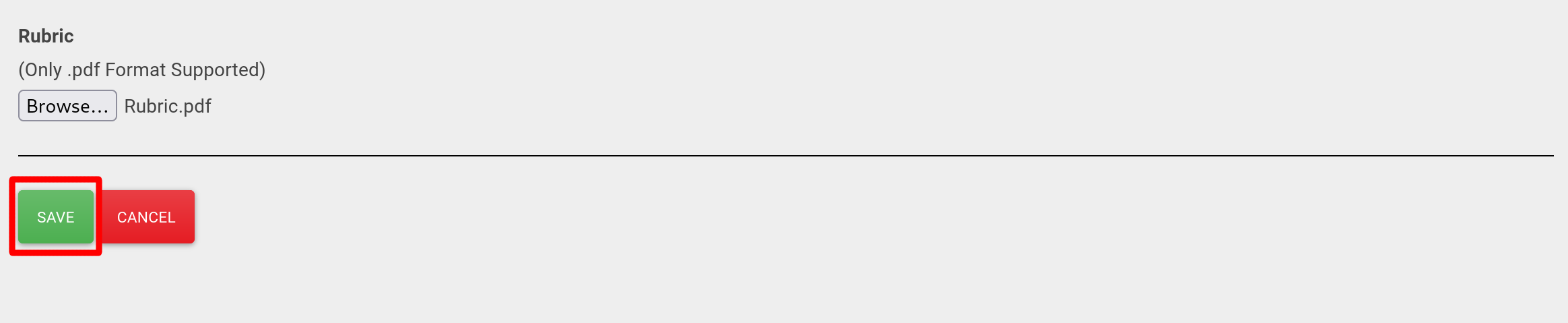
Your assessment is now saved as an In Progress draft. You can edit or finalize it when viewing existing assessments.
View Existing Assessments
A list of existing assessments for your courses is shown on the "View Assessments" page.
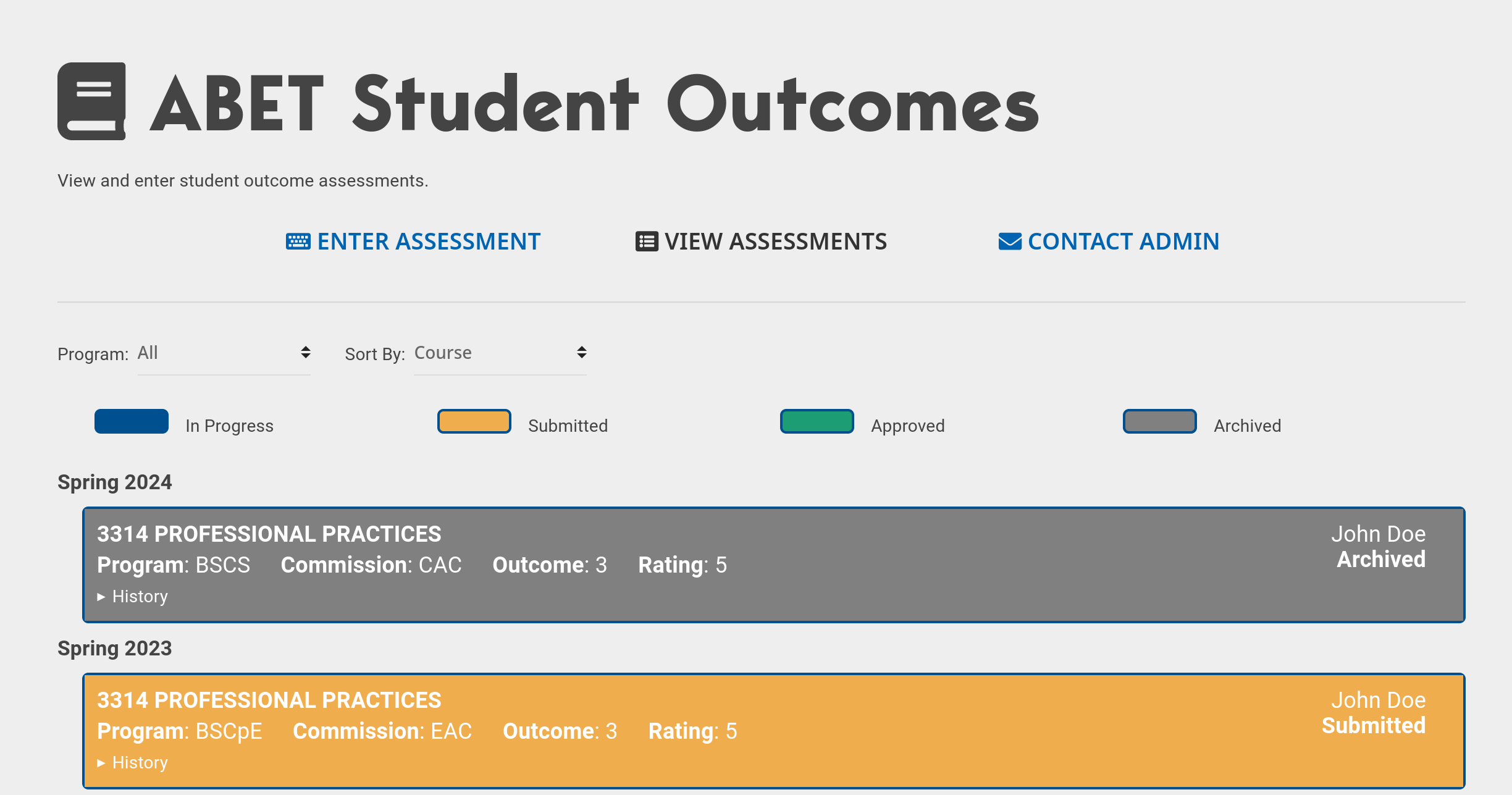
The heading of each assessment is color-coded to reflect the assessment's current status. You may click on the heading of any assessment to expand (or collapse) its contents, which include any comments and files you provided, reminders for files that haven't been uploaded, evaluator's feedback if available, and some action buttons.
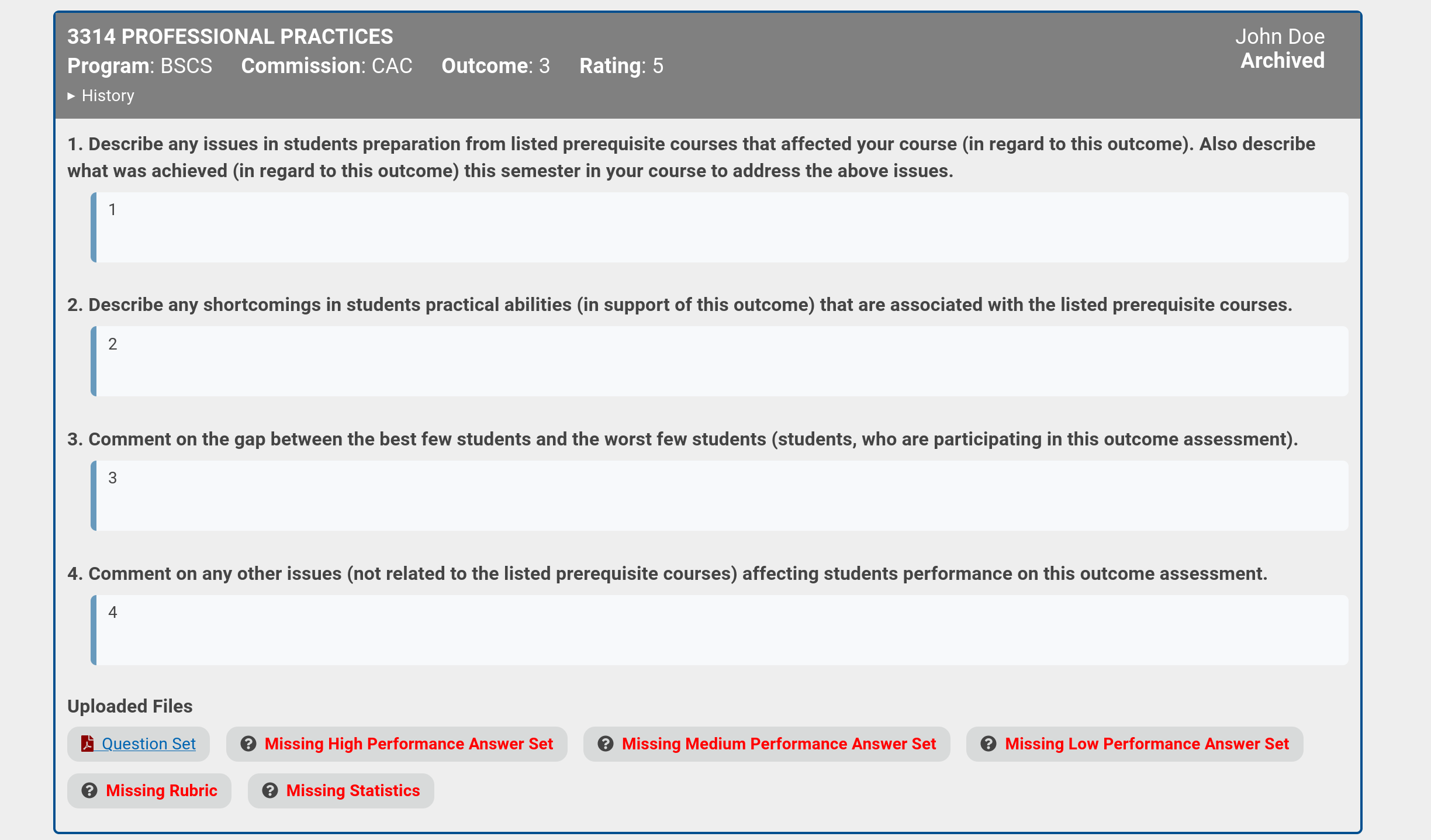
Evaluator Feedback
Evaluators may add an optional feedback when they perform an action. This feedback will be shown both in the email notification sent to assessors and in the app.
Action Buttons
For an In Progress assessment, there are the following buttons available:
- Edit/Upload: Edit the assessment, or to upload missing files.
- Delete: Delete the assessment.
Finalize: Finalize and submit the assessment. An email notification will be sent to all evaluators.
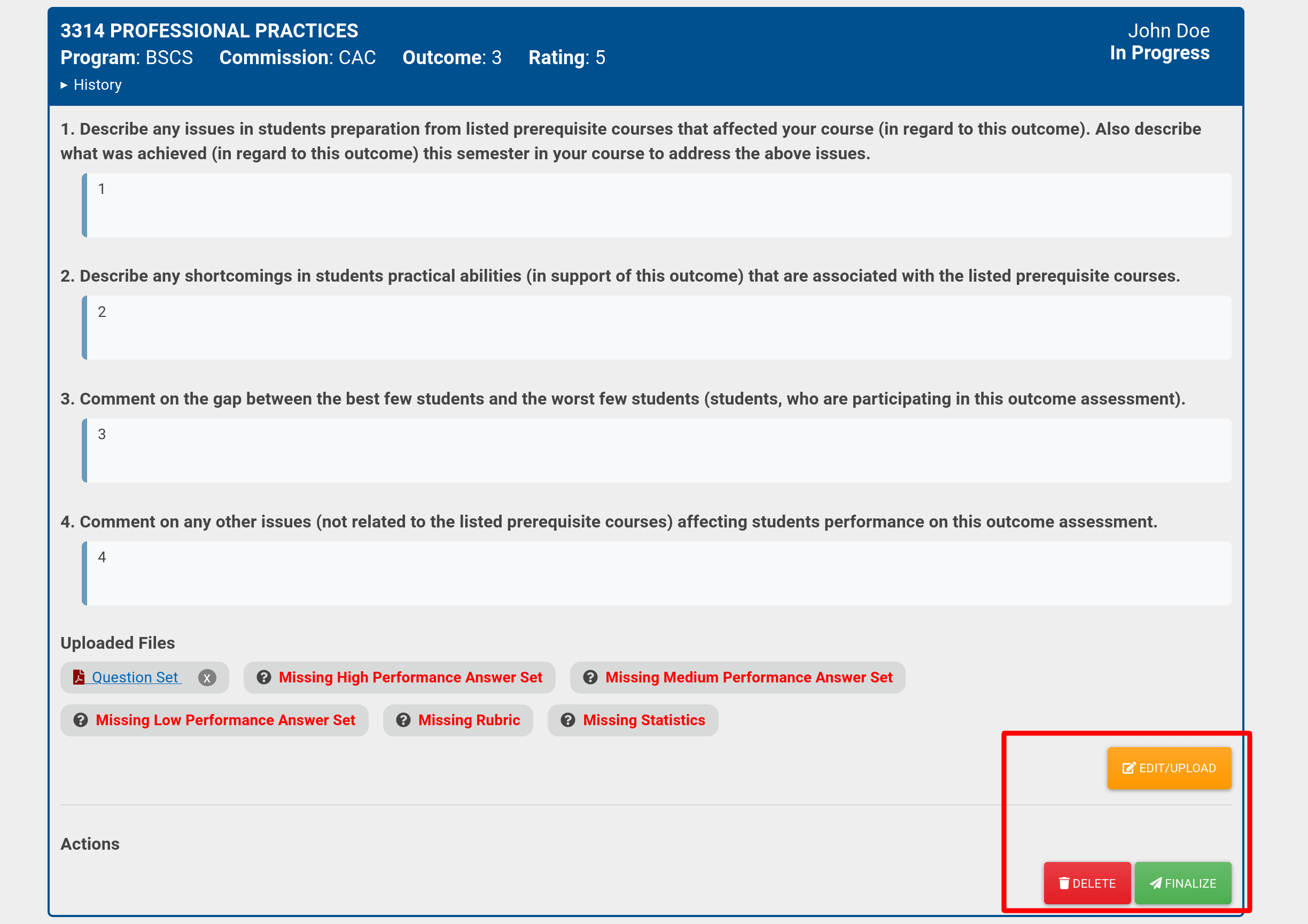
For a Submitted assessment, there are no actions available. You will receive an email notification when an evaluator approves or sends back your assessment.
- For an Approved assessment, there are no actions available. You will receive an email notification if the approval is retracted or if the assessment is archived.
- For an Archived assessment, there are no actions available.
Evaluator
Evaluators can click on the "View Assessments" link to view all existing assessments.
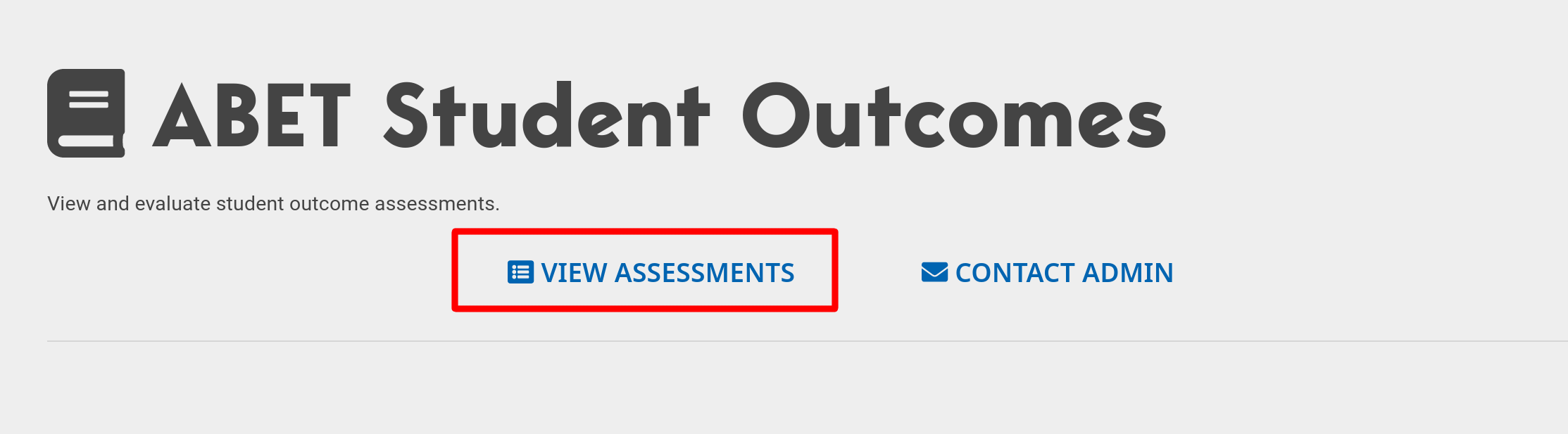
Filters and "Sort By"
Evaluators may use the "Instructor," "Program," and "Sort By" dropdown menus near the top of the page to filter the assessments and sort by a certain criteria.
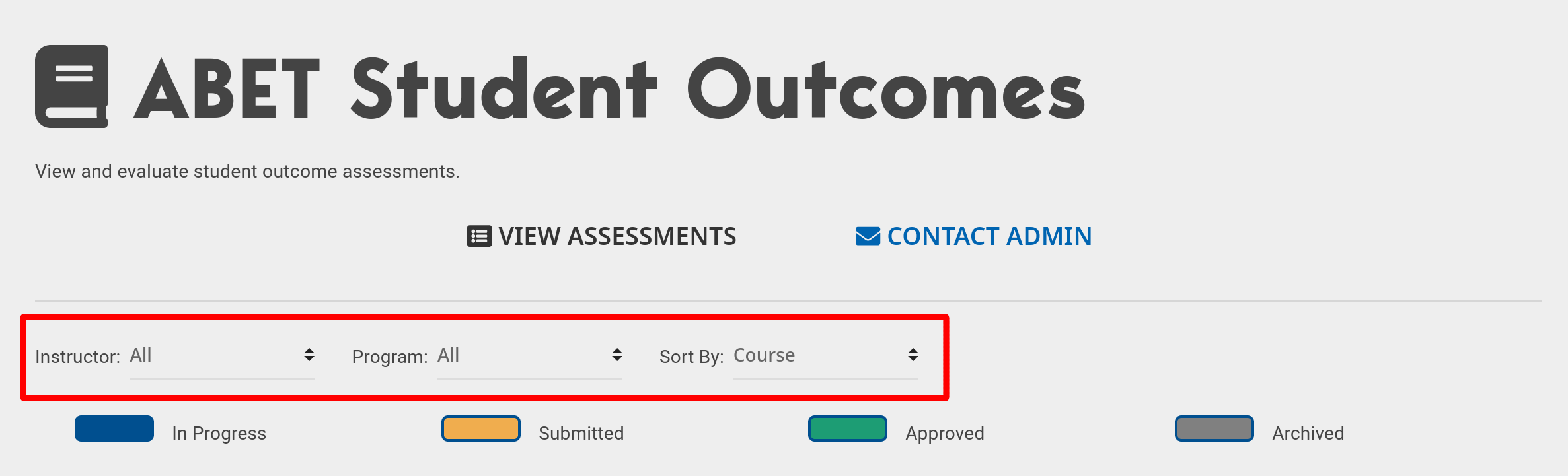
The "Program" dropdown menu allows evaluators to only view assessments for a specific program (i.e. BSCpE, BSSE, BSCS).
The "Sort By" dropdown menu allows evaluators to order assessments by:
- Course: Sort by course number in ascending order.
- Recently Updated: Most recently updated assessment is shown at the top. Both an edit and a status change count as an "update."
- Outcome: Sort by outcome number in ascending order.
- Program: Sort by program in lexicographical order.
- Rating: Sort by rating number in ascending order.
- Status: In Progress assessments first, then Submitted, then Approved, and finally Archived.
View All Assessments
A list of existing assessments created by all assessors is shown on the "View Assessments" page.
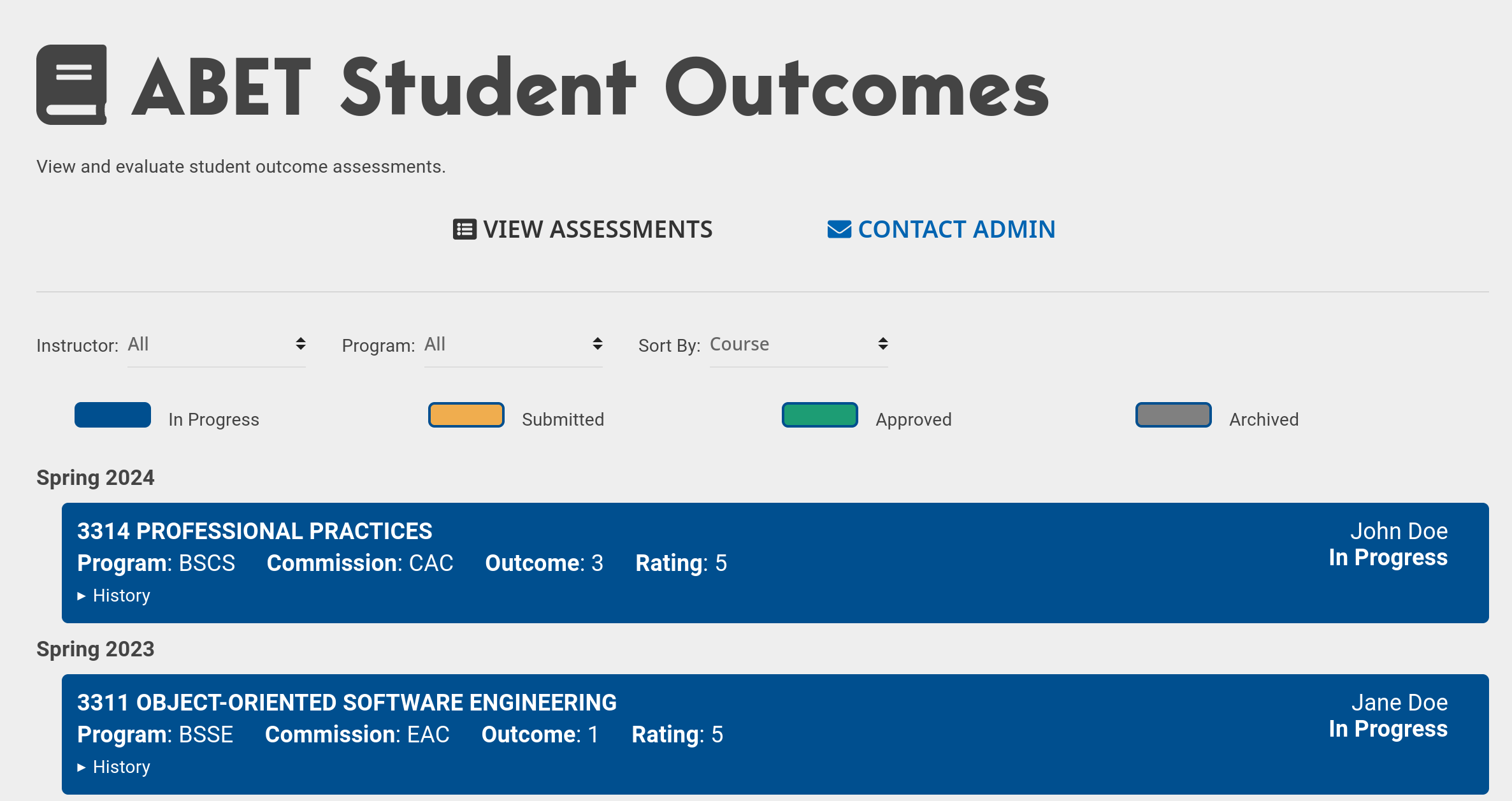
The heading of each assessment is color-coded to reflect the assessment's current status. You may click on the heading of any assessment to expand (or collapse) its contents, which include any comments and files the assessor provided, evaluator's feedback if available, and some action buttons.
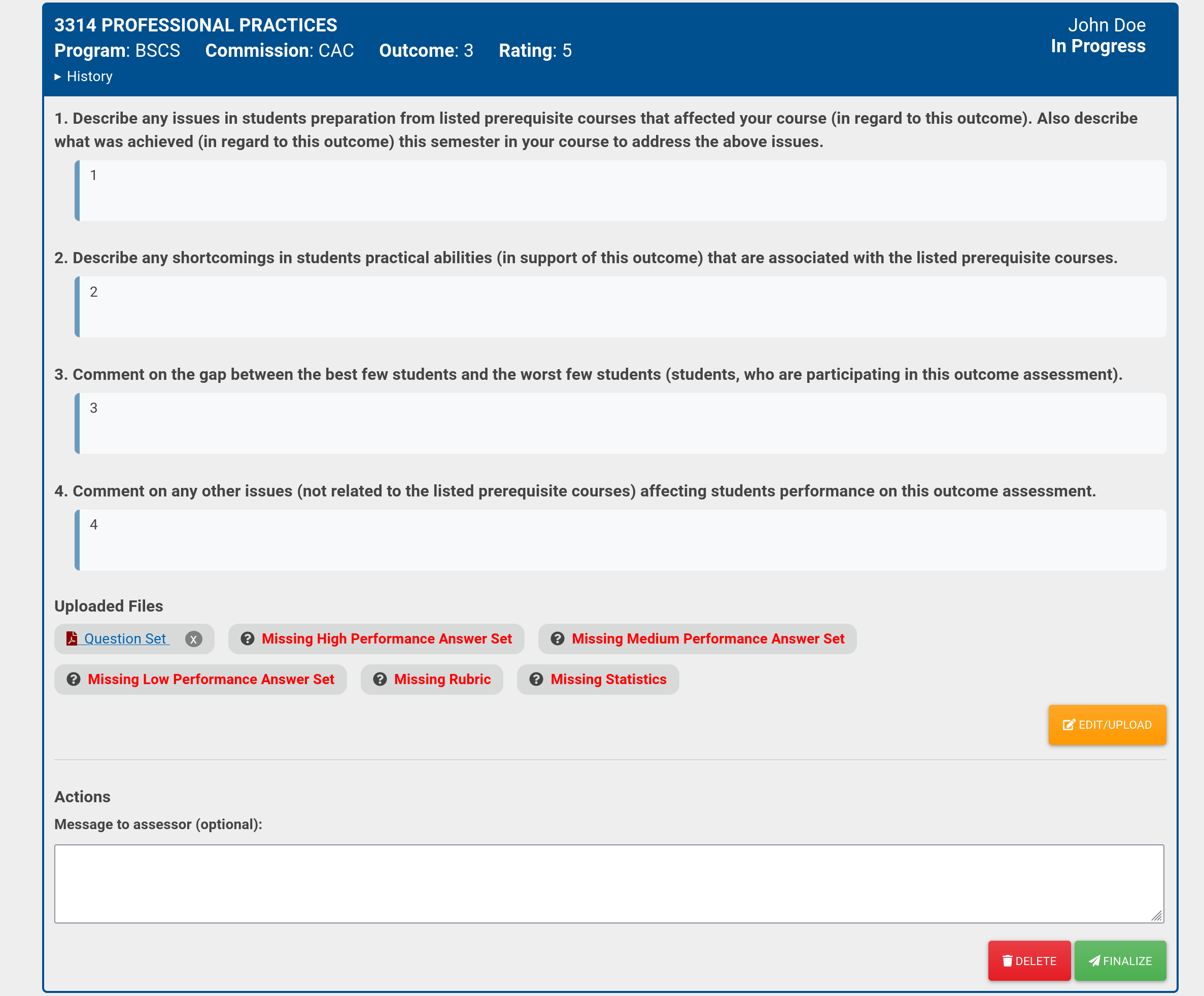
Actions and Feedback
Evaluators may perform various actions to assessments under the "Actions" section.
For all evaluator actions, there's a text box labeled "Message to assessor (optional)" right above the buttons. This message, if provided, will be included as part of the email notification sent to the assessor. It will also be available in the app for both assessors and evaluators.
- For an In Progress assessment, there are no actions available, unless the user is also an ABET admin at the same time.
For a Submitted assessment, there are two actions available:
- Send Back: The assessment will be sent back to the assessor with its status changed to In Progress, so that the assessor can make further changes.
Accept: The assessment will become Approved.
An email notification will be sent to the assessor in either case.
For an Approved assessment, there are two actions available:
- Undo Accept: Retract the approval of the assessment and change its status back to Submitted. Note that the assessor would not be able to make any changes until you further Send Back the assessment.
Archive: Archive the assessment permanently. No further changes or actions can be done to archived assessments.
An email notification will be sent to the assessor in either case.
- For an Archived assessment, there are no actions available.
ABET Admin
ABET admins can manage evaluators, create assessment on behalf of other instructors, and edit assessments created by other instructors.
Manage Evaluators
To update evaluators, click on the "Manage Evaluators" link on the ABET Student Outcomes app.
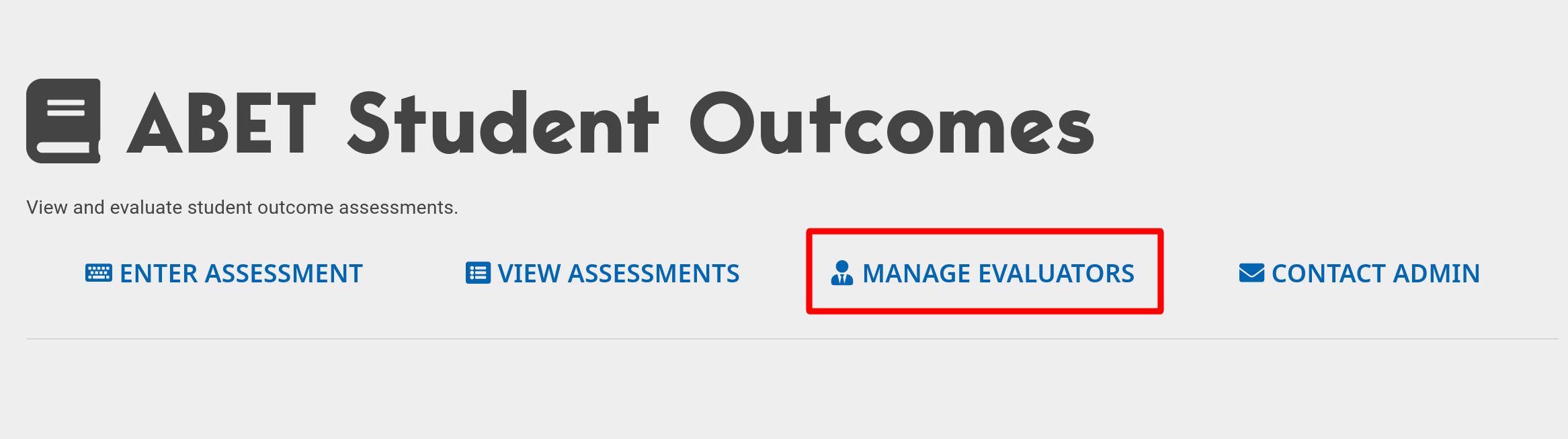
On the "Manage Evaluators and Assessors" page, a list of current evaluators is displayed. Clicking the "Remove" button next to an evaluator's name will remove this evaluator.
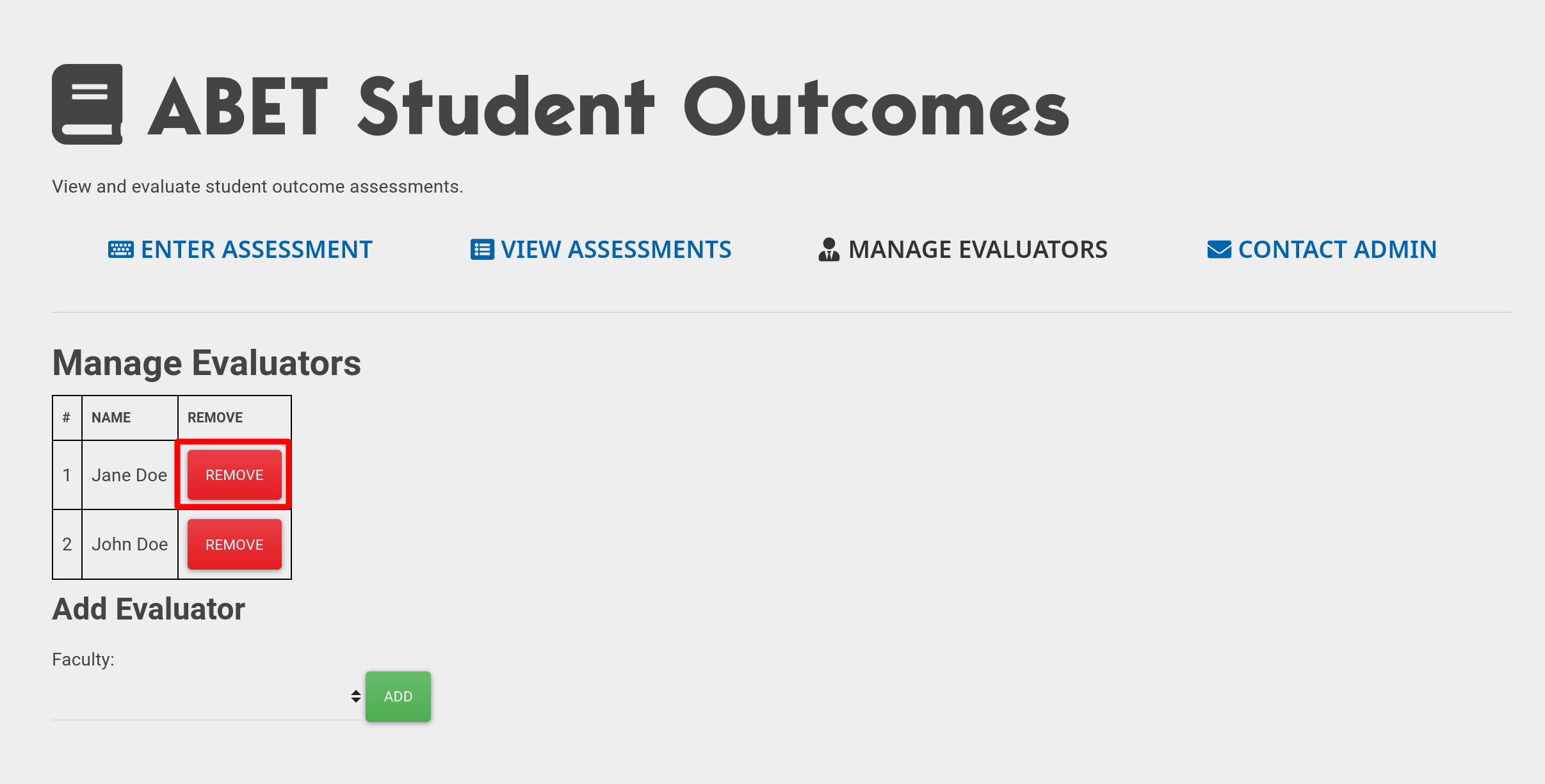
To add a new evaluator:
- Go under the "Add Evaluator" section.
- Select the correct faculty member from the dropdown.
- Click on the "ADD" button.
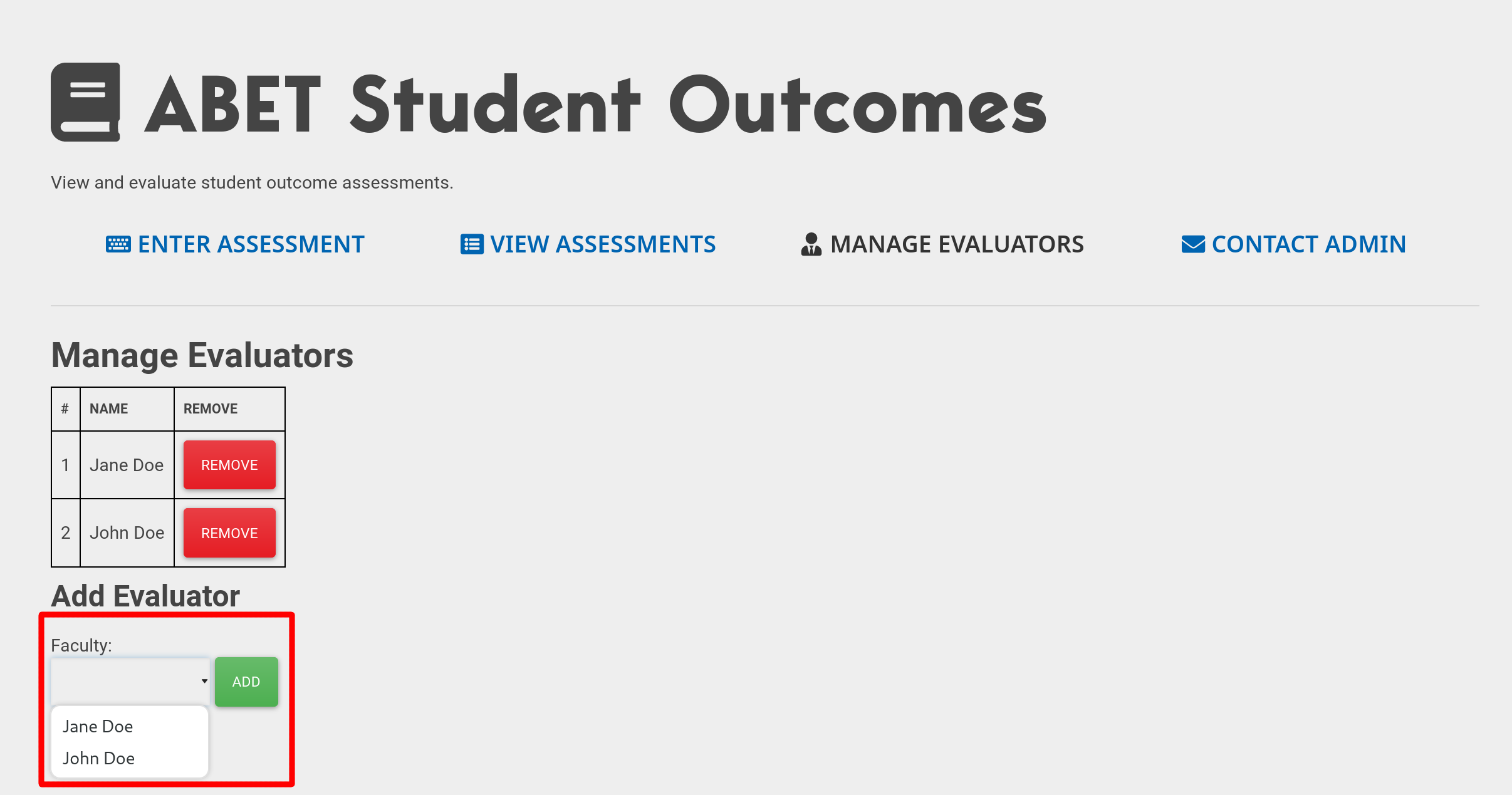
Create Assessment on Behalf of Other Instructors
To create assessment on behalf of another instructor, click on the "Enter Assessment" link.
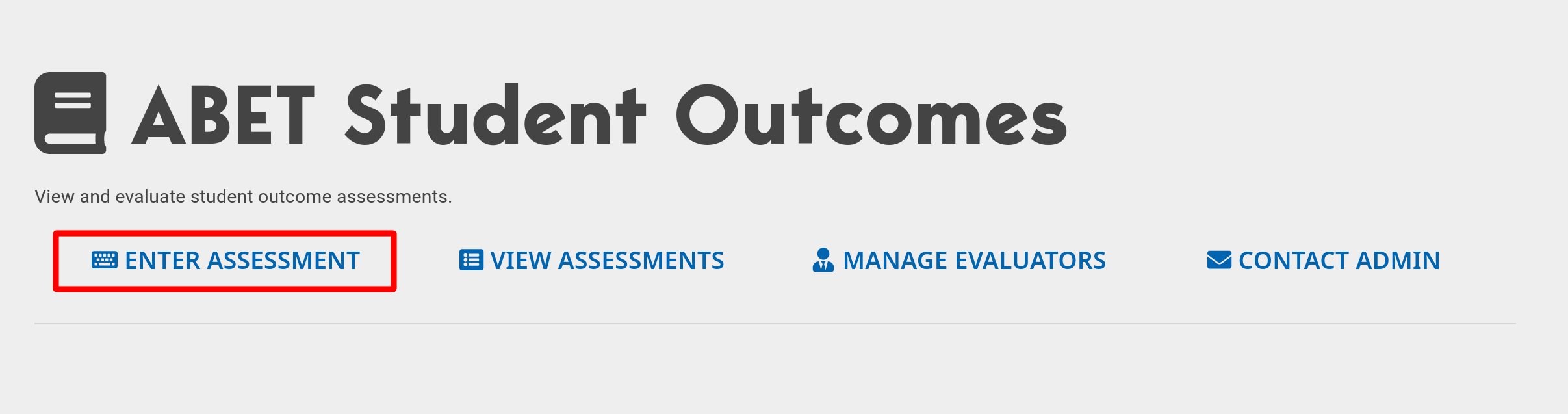
Then reference assessor's guide for creating a new assessment.
Edit Assessments Created by Other Instructors
To edit existing assessments created by other instructors, click on the "View Assessments" link.
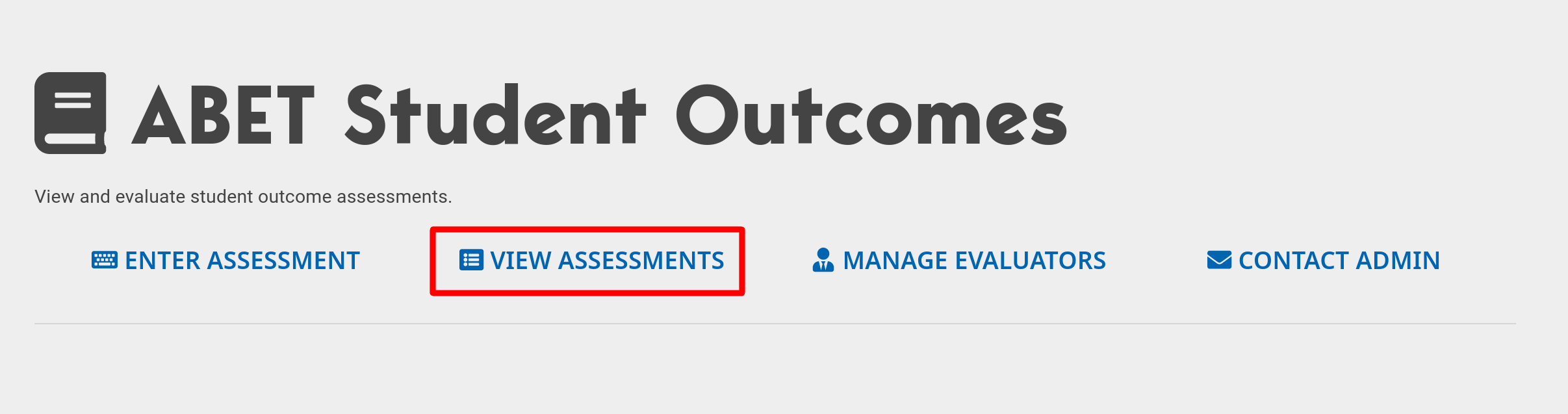
Expand the In Progress assessment that you'd like to edit (see also evaluator's guide for viewing all assessments), and click on the "Edit/Upload" button.
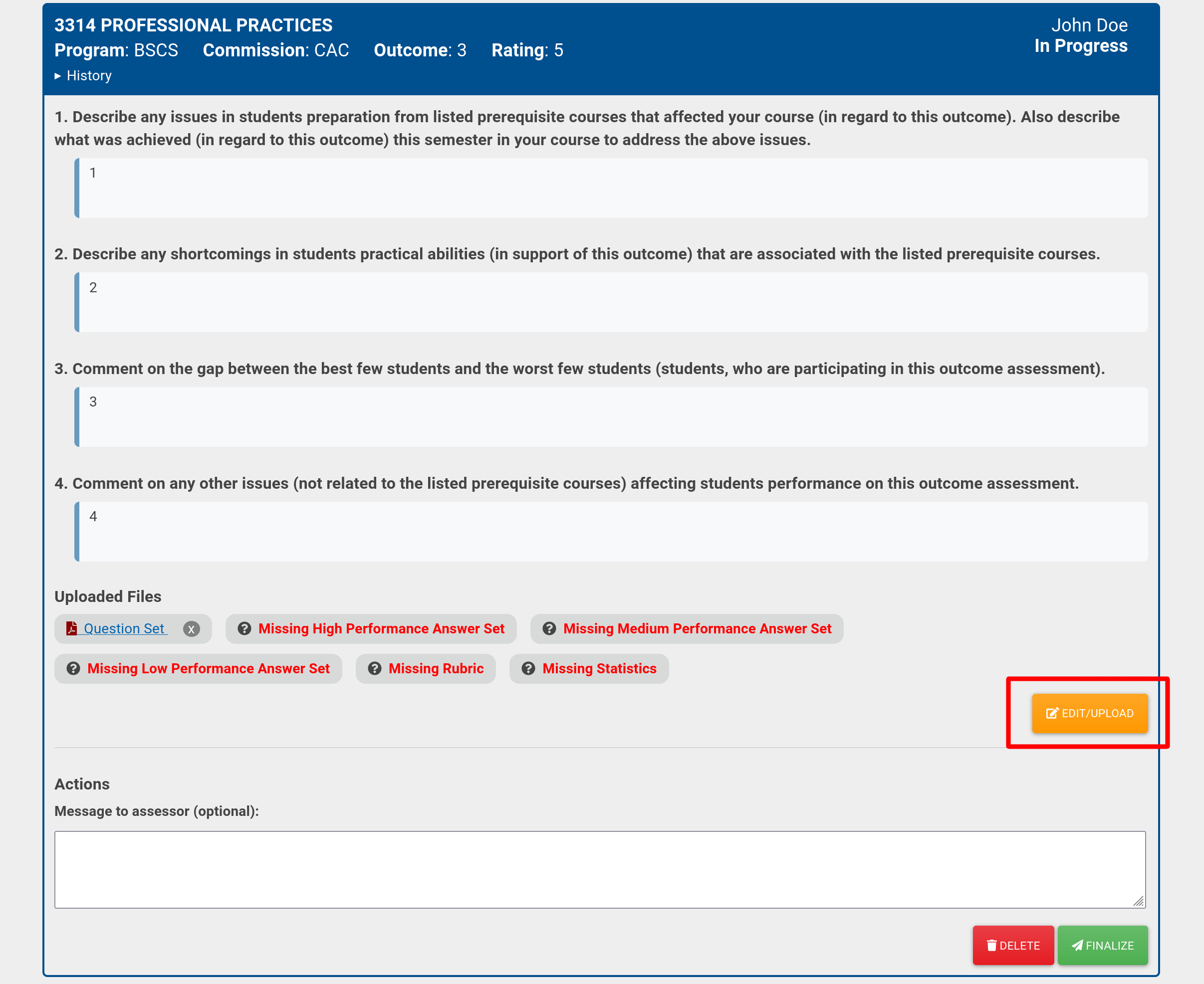
To edit a Submitted assessment, you would need to click on the "Send Back" button to change its status to In Progress first.